タイトルまんまですが、ThinkPad X250のメモリを16GBに換装しました。メモリ4GBの一番安いモデルを購入後、手持ちの8GBへ換装、そして今回16GBへと換装されて、我が家のThinkPad X250は順調に育っております。購入した本体価格と今回のメモリ代合わせても、コストパフォーマンス最高。お仕事的には、あと3ヶ月早く発売されてたらなあとプチ繁忙期を懐かしんでる@ぽぽろんちでございます。
必ず当たるキャンペーンでもらったご当地一番搾りとタンブラー
X240以降、メモリスロットが1つに減ってしまい、本体は16GBまで対応しているのに、刺さるメモリがないという状況でしたが、ようやく1枚で16GBのSO-DIMMが一般向けに販売開始されたので、思い切って購入。といっても最初に発売された「IMM2G64D3LSOD8AG-B15E」は約47000円という初物価格で手が出ませんでした。今回、crucialから発売された「CT204864BF160B」は、約28000円。しかも、「IMM2G64D3LSOD8AG-B15E」がDDR3-1333対応なのに対して、「CT204864BF160B」はDDR3L-1600対応。能書きは、ともかく早速換装しました。
メモリ交換 - 大事なのは内蔵バッテリの無効化
交換方法は、以前書いたとおりです。気をつける点としては、「内蔵バッテリを無効化」することです。
ThinkPad X250 の HDD を SSD へ、メモリを 4GBから 8GBへ換装 - Mono Works
MemTest86 V6.1.0 Free Editionを使ってメモリのテスト
ダウンロードページから、MemTest86 V6.1.0 Free Editionの「Image for creating bootable USB Drive」をクリックしてファイルをダウンロード。テストに使用するUSBメモリをThinkPadに挿して、解凍したファイルの中から、imageUSB.exeファイルを実行。MemTest86をセットアップするUSBメモリを選択して「Write to UFD」をクリック。
MemTest86起動用USBメモリができあがったら、そのUSBメモリを挿したまま、スタート(WIN)ボタンから[設定] > [更新とセキュリティ] > [回復] > [PCの起動をカスタマイズする]の「今すぐ再起動する」を選択すると、ThinkPadが再起動します。(Windows10の場合)
再起動後、「オプションの選択」画面 > 「デバイスの使用」 > 「USB HDD」を選択すると、もう一度再起動して、MemTest86が自動的に実行されます。
ひとまずメモリに問題なかったようで、快適に動作しております。今回メモリを購入したのは、PCワンズさん。自分が注文した時は取り寄せ1周間でしたが、現在は2-3週間かかるみたいです。秋葉原だと32800円というところもあったようです。
【参考サイト】



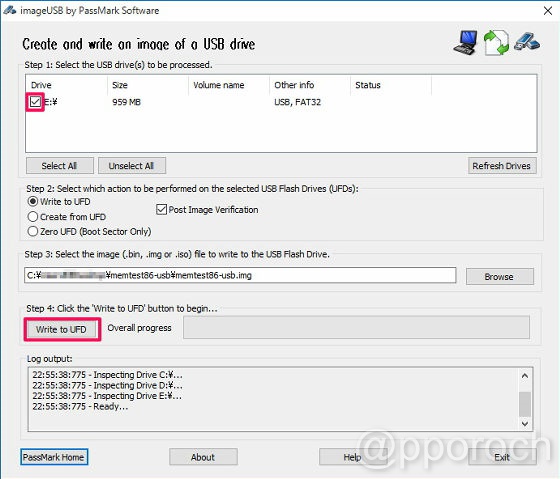
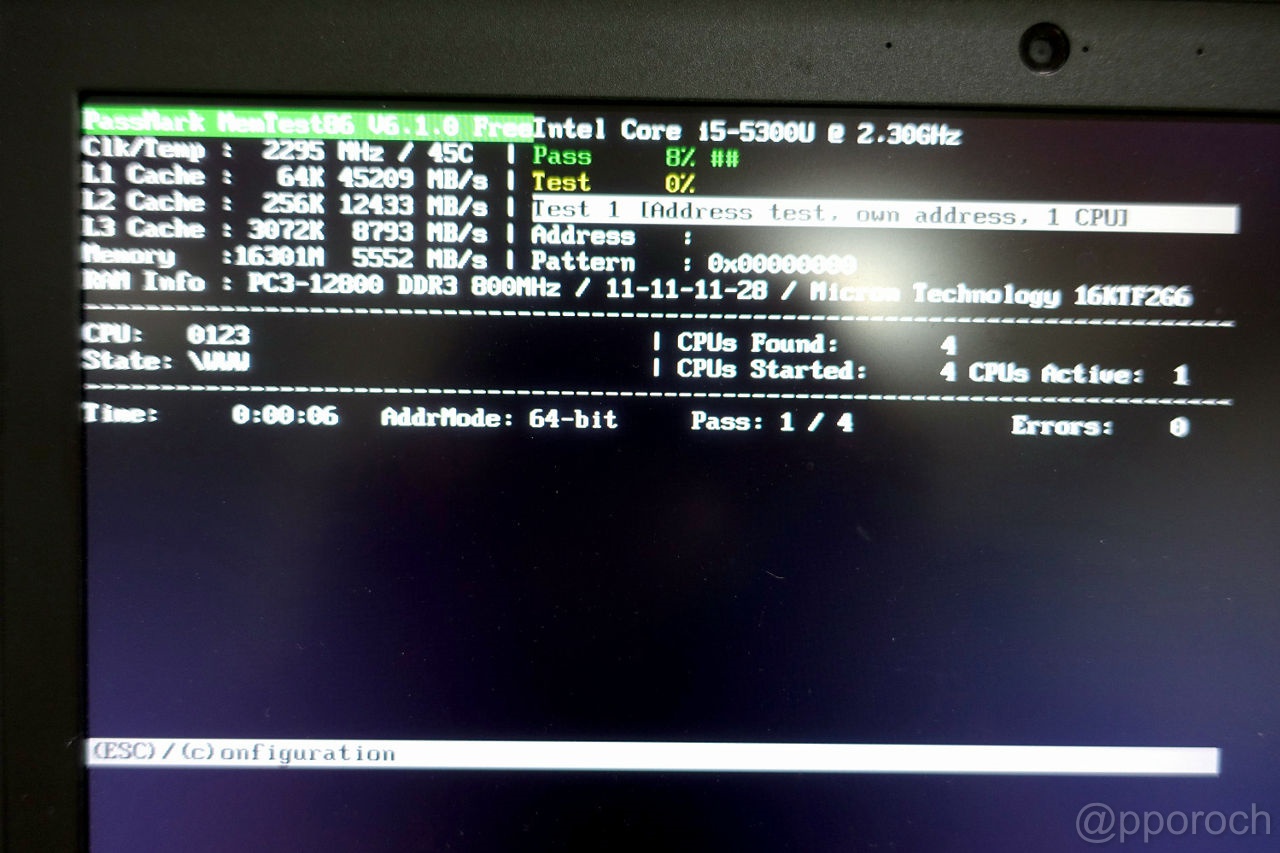

コメント
コメントなどありましたら、GitHubのディスカッションへお願いします。(書き込みには、GitHubのアカウントが必要です)