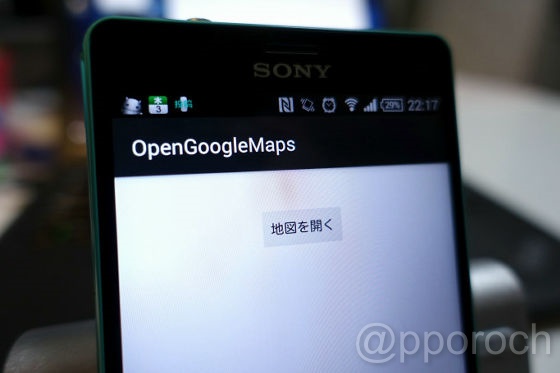-
以前、ビューをページ内に配置する方法の例として、LinearLayout と RelativeLayoutについて書きました。これらのレイアウト方法は、ひとつの画面に決まったビューのみ表示する場合にシンプルで良い方法だと思います。
メモ:ビューの配置 - LinearLayout と RelativeLayout - Mono Works
今回は、複数のデータを並べて表示して、もしデータが多くて画面に収まらない場合はスクロールさせて表示するといったことが可能になるListViewについて調べてみました。
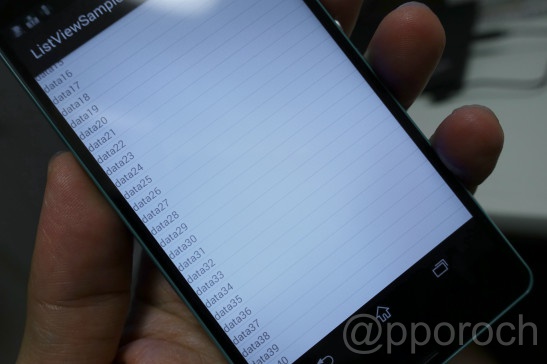
-
これまたよく見かけるfindViewByIdについてのメモ。字面から、「idでViewを見つける」んだなということはなんとなく想像できます。
idと言えば、下記メモで、xmlに定義されたリソースにIDを割り振って、R.javaファイルに保存するということを書きました。リソースに割り振られたIDを使って、java側でリソースを利用するための架け橋が「findViewById」です。
メモ:「id="@+id/名前"」という構文について - Mono Works
では、そのリソースIDがどのxmlファイルに定義されているのかというのは、「setContentView」で設定しています。この辺については、下記メモに書いてます。 メモ:setContentViewについて - Mono Works
-
ListViewについて調べているうちに、findViewByIdについて調べ始めたり、どんどん分からないことが出てきて、いろんな脇道に逸れてしまってます。今回は、そんな脇道のひとつ「コードを記述する上でのお作法」について書いていこうと思います。
「コードを記述する上でのお作法」とは、主に可読性を良くするために確立されたスタイルで、「ルール」ではありません。お作法は、守らなくてもビルドは通りますが、見る人が見れば「読みにくい」でしょうから、できるだけ遵守することにします。
以前、xmlで定義したButtonビューをjavaの中で紐付ける部分の記述していたのですが、その時の記述(一部抜粋)は、以下のとおりでした。
public class MainActivity extends AppCompatActivity { @Override protected void onCreate(Bundle savedInstanceState) { super.onCreate(savedInstanceState); setContentView(R.layout.activity_main);</br> Button btnGoogleMaps = (Button) this.findViewById(R.id.button1); btnGoogleMaps.setOnClickListener(new View.OnClickListener(){ public void onClick(View v){同じように、xmlのButtonビューの定義をおこなう記述で、Buttonの頭に「m」が付いた記法を見つけたので、どういった理由によるもので、どういった使い分けをしているのか調べてみました。
public class MainActivity extends AppCompatActivity { private Button mButton; @Override protected void onCreate(Bundle savedInstanceState) { super.onCreate(savedInstanceState); setContentView(R.layout.activity_main);</br> mButton = (Button) this.findViewById(R.id.button1); mButton.setOnClickListener(new View.OnClickListener(){ public void onClick(View v){結論から書くと、どういう使い分けなのかは分からずじまいでしたが、内容的には上記2つの記法は、どちらも同じことを表していて、「mButton」は「コードを記述する上でのお作法」に則って記述されているというものでした。
-
レイアウト用 xmlファイルのサンプルを作っていると、よく見かける LinearLayoutと RelativeLayoutについて調べてみました。
日本語にすると、そのまんまです。
LinearLayout(直線的な配置)
RelativeLayout(相対的な配置)
LinearLayoutは、ビューを縦方向または横方向一列に並べる配置です。
RelativeLayoutは、親の位置を基準として相対的な指示でビューを配置する方法です。親を配置可能エリア全体とするか、任意の配置済みビューとするかで指示の方法が異なります。
-
そもそもは、ListViewについて調べていたんですが、流れでRecyclerViewにまで手を出してしまいました。とりあえずサンプルをポチポチしていると、RecyclerViewクラスを利用するためにサポートライブラリ v7を参照できるようBuild.gradleのdependencies部分に下記の4行目を追加しました。
dependencies { compile fileTree(include: ['*.jar'], dir: 'libs') compile 'com.android.support:appcompat-v7:22.2.1' compile 'com.android.support:recycleview-v7:22.2.1' }しかし、これでビルドしようとしても、こんなエラーが出て先に進みません。
-
前回、Intentを使って、Googleマップへ指定した座標を渡して表示する方法を紹介しました。
Uri gmUri = Uri.parse("geo:35.684331,139.735232?z=19"); Intent gmIntent = new Intent(Intent.ACTION_VIEW, gmUri); gmIntent.setPackage("com.google.android.apps.maps"); startActivity(gmIntent);メモ:Google Mapsでうちの会社の場所を表示 - Mono Works
今回は、Googleマップへ渡すパラメータについて、もう少し紹介したいと思います。といっても、ほぼ下記ページを訳しただけ。
Launch Google Maps | Maps SDK for Android | Google Developers
-
以前、インテントの基本についてメモした時に、URL情報をブラウザアプリに渡すお話しをしました。
今回は、位置情報を地図アプリに渡して、表示する方法についてメモ。
そして、Xperia Z3 Compact SO-02Gで会社の入ったビルをGoogleマップで表示させてみました。
-
前回、Android Studioのプロジェクト新規作成で自動生成された下記のコードで@Overrideに関するメモを記載しましたが、この中で実際に実行する処理「setContentView」について、今回メモしておきます。
@Override protected void onCreate(Bundle savedInstanceState) { super.onCreate(savedInstanceState); setContentView(R.layout.activity_main); /* 実行したい処理 */ } -
Android Studioを使ってサンプルを作っていると、こんな動作をよく見かけます。
例えば、画面にボタンを配置しようとして、xmlファイルに「<Button」と入力して、Enterキーで改行します。すると、下記の状態まで自動入力され、「layout_width」のパラメータを入力する位置にフォーカスが移動します。
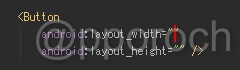
これは、Android Studioのコード補完機能で、ボタンを配置する上で最低限必要な「幅(layout_width)」と「高さ(layout_height)」のパラメータを設定する準備を調えてくれるありがたい機能です。
<Button android:layout_width="パラメータ" android:layout_height="パラメータ" />Android Studioが御膳立てを済ませてくれたので、今度は自分で値を設定する番です。幅や高さに設定するパラメータは下記の3つ。
Mono Works
チラシのすきま
”Android開発” タグのついた記事一覧