Android StudioのエディタでXMLファイルやJavaファイルを表示していると、dimenやstringに紐付けた要素が「最終的に使用される値」に置き換えられて表示されます。あくまでも見た目が変化するだけなので、置換された部分にマウスカーソルを重ねると、本来の記述が表示されます。
以下、具体的な記述について
実際の記述
例えば、activity_main.xmlに、こんな感じで参照先と名前を定義して
activity_main.xml
<RelativeLayout xmlns:android="http://schemas.android.com/apk/res/android"
xmlns:tools="http://schemas.android.com/tools"
android:layout_width="match_parent"
android:layout_height="match_parent"
android:paddingLeft="@dimen/activity_horizontal_margin"
android:paddingRight="@dimen/activity_horizontal_margin"
android:paddingTop="@dimen/activity_vertical_margin"
android:paddingBottom="@dimen/activity_vertical_margin"
tools:context=".MainActivity"
>
<TextView android:text="@string/context01"
android:layout_width="wrap_content"
android:layout_height="wrap_content"
/>
</RelativeLayout>dimens.xmlとstrings.xmlに名前とリソースを記述しておくと
dimens.xml
<resources>
<!-- Default screen margins, per the Android Design guidelines. -->
<dimen name="activity_horizontal_margin">16dp</dimen>
<dimen name="activity_vertical_margin">16dp</dimen>
</resources>strings.xml
<resources>
<string name="app_name">TEST</string>
<string name="context01">まるで○○</string>
<string name="action_settings">Settings</string>
</resources>エディタでの見え方
activity_main.xmlは、こんな感じで表示されます。
それで、「置換された部分にマウスカーソルを重ねると、本来の記述が表示されます」ということで、冒頭の記述にループします。
ちなみに、置換された部分をクリックすると「本来の記述」に戻りっぱなしになります。一度Android Studioを起動しなおすと、再度dimenやstringに紐付けた要素が「最終的に使用される値」に置き換えられて表示されます。
初心者な自分には親切な機能ですが、上級者になるとかえって邪魔に感じてしまうこともあるようです。そんな時は、設定でこの機能をオフにしましょう。[File] > [Settings] > [Editor] > [General] > [Code Folding]内の「Android String References」のチェックを外すと、この機能が無効になります。
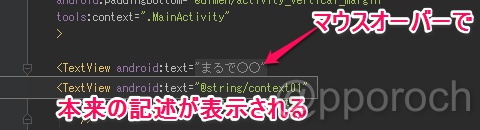
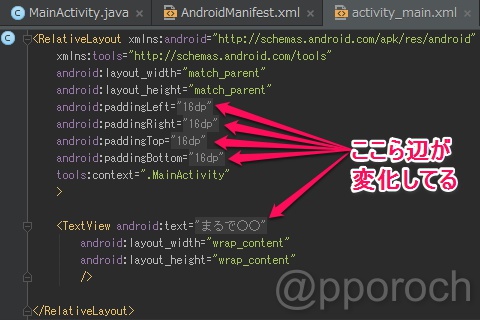

コメント
コメントなどありましたら、GitHubのディスカッションへお願いします。(書き込みには、GitHubのアカウントが必要です)