前回の記事で、TOKIOさんに憧れて環境構築してるという話を書いたんですが、それならアプリ作るところから始めないとね!という考えにいたりました。ごめんんさい、まだ全然そんな域に達しておりません。あらためてTOKIOさん、すげー!てなってる@ぽぽろっちです。
というわけで、懲りずにMacの環境構築。お次は、テキストエディタ。大切です。ぽちぽち文字打つのが苦痛になってはいけません。ネットで評判見たり実際にいくつか使ってみて、最終的に Sublime Text 2を選択しました。ええ、最初はサブマリンと間違えてました。調べ物してる時に、やけに潜水艦出てくるなと思いましたよ。
Googleさん「もしかしてSublime Text 2?」
ぽぽろんろん「いやいや、Googleさん、それ、まんまやでw」
とか思ってました。トホホ。
そんなこんなでSublime Text 2の導入について、です。
Sublime Text 2のインストール
Sublime Textのサイトから、dmgファイルをダウンロードして、インストール。慣れてきたので、メモもだんだん簡単になっていきます。
Packege Controlの導入
そして、どこのサイトでも書いている「Package Control」のインストール。これ導入しないことには始まらないらしいです。まず、こちらのページのSUBLIME TEXT 2タブに記載されているコマンドをコピーします。
つづいて、Sublime Text 2を開き、View > Show Consoleから、コマンドラインに貼り付けてEnter。「Please restart Sublime Text to finish installation」と表示されたら成功です。いったんSublime Text 2を再起動します。
メニューの日本語化
先ほど導入した「Packege Control」を使っていきます。とにもかくにも⌘+shift+pです。コマンド押してシフト押してピーです。そして、installと入力していくと、だんだん「Package Control:Install Package」が絞り込まれてくるので、候補がひとつになったらEnter。
すると、プラグインの候補ウインドウが開くのでjapanと入力すると、Japanizeというプラグインが見つかるので、これを選択します。これでトップメニュー部分が日本語化されてます。
さらに下の階層のメニューも日本語化します。Finderを開き、alt押したままFinderメニューの「移動」を開くと、ライブラリが選択できます。本当は、ここのスクリーンショットを撮りたかったんですが、altを押した状態だとスクリーンショットが撮れませんでした。やる気をなくしたので、ここから先は文字だけでお伝えしてまいります。
ライブラリ > Application Support > Sublime Text 2 > Packages > Japanizeを開き、拡張子.jpのついたファイルを.jpを取り除いてから、ライブラリ > Application Support > Sublime Text 2 > Packages > Defaultフォルダに上書きコピーします。
ライブラリ > Application Support > Sublime Text 2 > Packages > JapanizeフォルダからMain.sublime-menuファイル(.jpの付いていないやつ)をライブラリ > Application Support > Sublime Text 2 > Packages > Userフォルダにコピーします。
ひとまず、ここまで。以前のバージョンは、プラグインを導入しないと日本語のインライン入力もできなかったみたいですが、現バージョン2.0.2では、その辺クリアされてるみたいです。Sublime Text 2は、いろんなカスタマイズができるみたいで、たくさんありすぎて吟味が追いついてません。あれこれ使ってみて、気に入ったものを今後は紹介していきたいと思います。
【参考サイト】
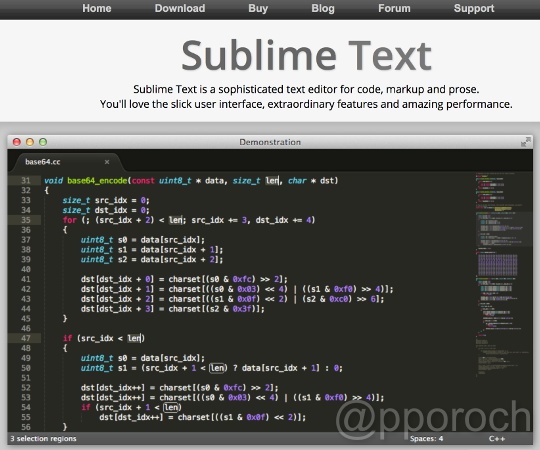
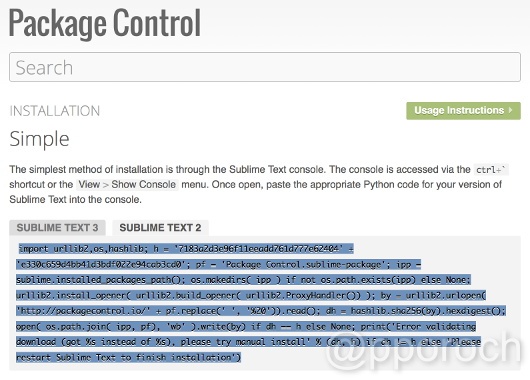
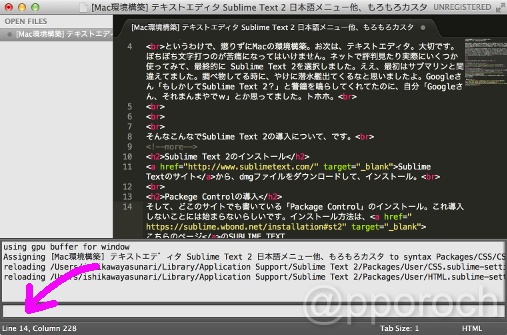
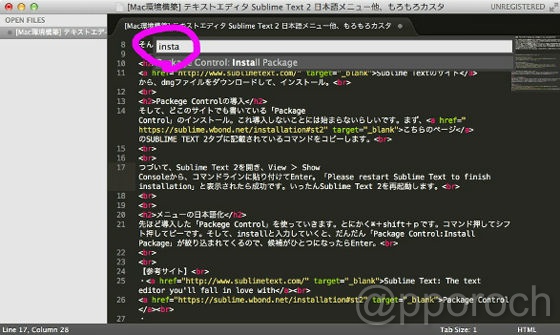
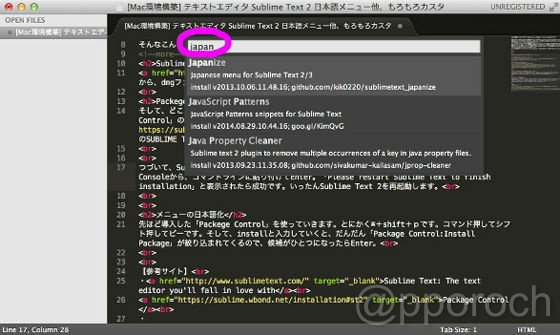

コメント
コメントなどありましたら、GitHubのディスカッションへお願いします。(書き込みには、GitHubのアカウントが必要です)