最近、もの忘れに拍車がかかってきていて、これはまずいんじゃないかと思う反面、自覚があるだけマシかなとか、自覚なくなったらどんな気分なんだろうなとか思ったり、無責任おばけな@ぽぽろんちでございます。そんな無責任おばけでも、自覚があるうちはなんとかせねばと思うわけで、よく見る場所にメモを表示させておきたいと思い、付箋紙アプリ(ウィジェット)を探しました。
単なる付箋紙アプリではなく、お家でメインの MacBook Pro とお外でメインの Xperia A2 SO-04F で同じメモを付箋に表示させて、それぞれのデバイスで内容を書き換えたら、相互に同期可能なものを希望。MacとiPhoneの組み合わせならiCloud経由でメモを同期できますし、メモを付箋っぽくデスクトップに貼り付けることもできますし、いろいろと楽ちんなんでしょうが、あいにく現在はiPhoneを使っていません。スマートフォンだと、今はAndroidデバイス使ってますが、以前はiPhoneばかり使っていた時期もあり、WindowsPhoneばかり使っていた時期もあります。パソコンくくりだと、Windowsを使うこともあり、Macを使うこともあり、といった感じなので、なるべく機種依存のサービスは使わないようにしています。
いろんな個人的制約をクリアできる方法を探して、今回は、メモ本体をEvernoteに保存する形で、そこと同期して特定のメモを表示可能な付箋アプリを使うことにしました。Mac用アプリとしては、デスクトップに貼り付けた付箋の内容をEvernoteに保存して、同期可能な「MemoZou」(執筆時点で300円の有料アプリ)をチョイス。Android用アプリとしては、Evernoteに保存しているメモをウィジェットとして表示可能な「StickyText」をチョイスしました。
StickyText - Google Play の Android アプリ
それぞれのアプリについて設定方法など、ご紹介します。
Mac用アプリ「MemoZou」の設定
これを書いている時点で「MemoZou」は有料アプリです。機能的にとてもシンプル。人によっては物足りなさも感じるかもしれないので、とりあえず、この記事読んで納得いけば、Mac App Storeで購入して、インストールしてくださいな。また、メモを残す仕組み上、Xperiaと同期するには、先にMac側で付箋メモを作成しておく必要があります。
さて、インストールして初回起動時、MemoZouアプリの「ログイン」ボタンをクリックして、Evernoteへ接続します。Evernoteのアカウントを持ってない人は、公式サイトであらかじめアカウントを取得しておきませう。
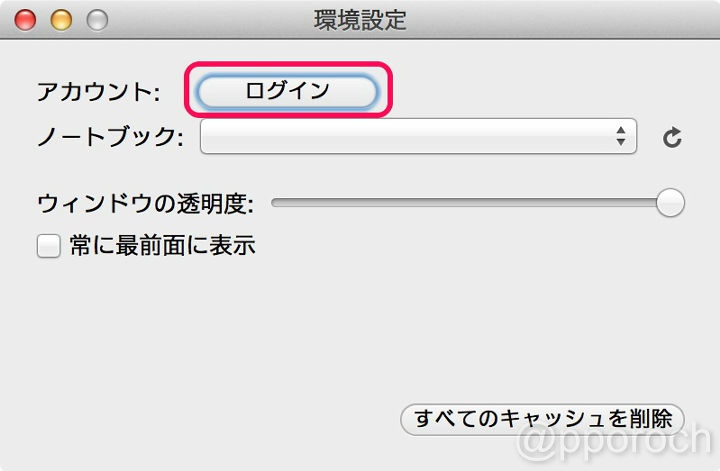
Evernoteにサインインしたら、MemoZouからのアクセスを「承認」します。これで、MemoZouで作成した付箋メモをEvernoteのメモとして保存できるようになります。
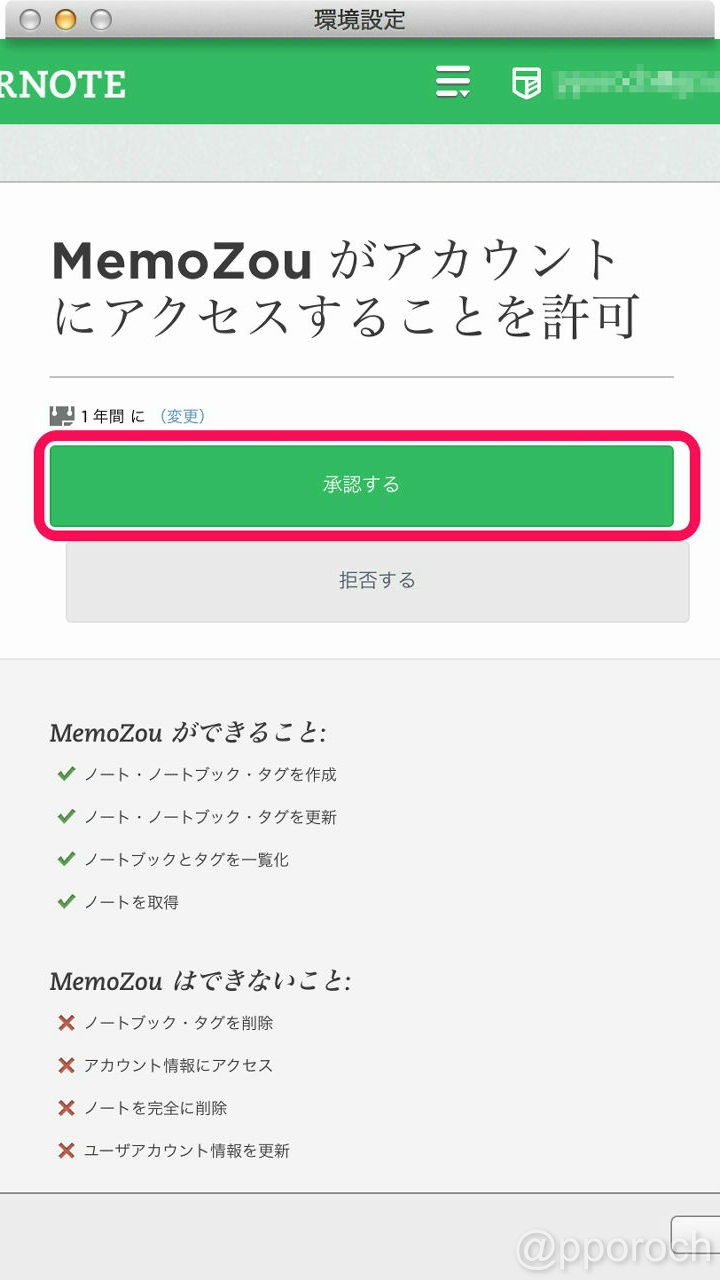
Evernoteに複数のノートブックを作成している場合、保存するノートブックを選択します。あとは、適宜、付箋の透明度や最前面表示するかどうかを設定します。こちらのアプリで設定できるのは、あとは付箋の色と表示する文字の大きさくらい。個人的には、必要十分ですが、細かくカスタマイズしたい人には物足りないかもしれません。
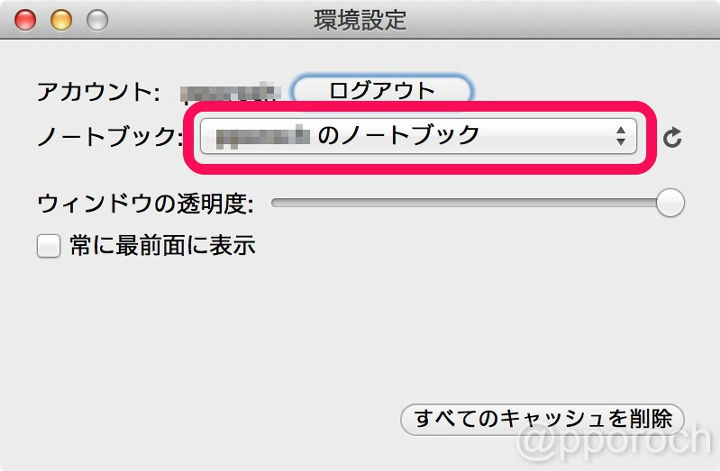
設定が完了したら、MemoZouのメニューから「ファイル」 > 「新規」を選んで、付箋を作成します。
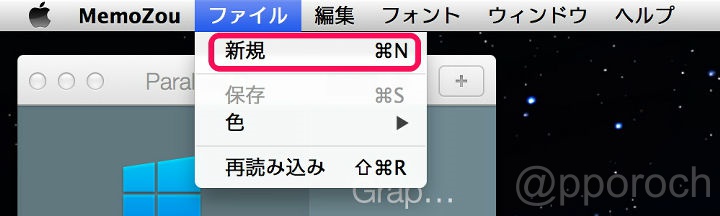
作成した付箋にメモを入力。その後、メニューから「ファイル」 > 「保存」を選ぶと、メモの内容をEvernoteに保存します。一度作成しておけば、あとはメモの内容を変更しても自動でEvernote本体と同期してくれます。
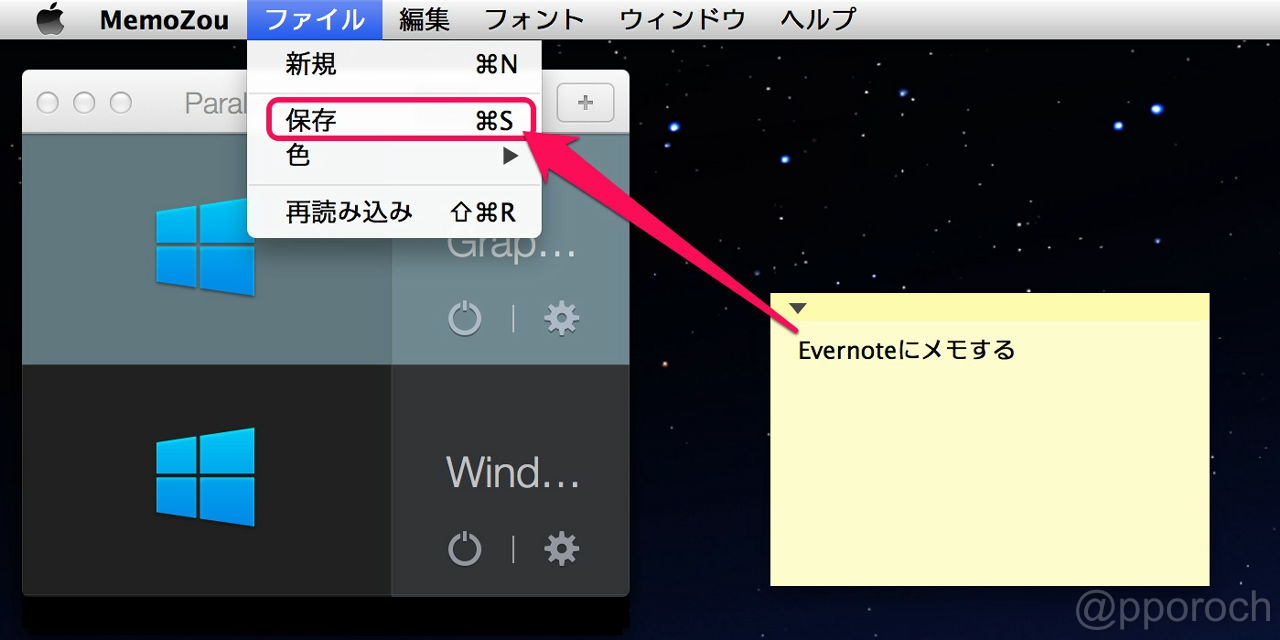
メニューを見て気付いた方もいると思いますが、MemoZouからEvernoteの特定のメモを指定して、そのメモを表示させることはできません。あくまでも、MemoZouで新規に作成したメモをMemoZouというタグを付けてEvernoteに保存・同期する仕組みなのです。
Android用アプリ「StickyText」の設定
Xperia A2 SO-04Fにインストールした「StickyText」は、Evernoteに保存してある特定のメモをウィジェットとしてホーム画面に貼り付けておくことが出来るアプリ。インストールしても、通常アプリのようにプログラムメニューには表示されません。「StickyText」を使うには、ホーム画面長押しから「StickyTextのウィジェット」を追加します。最初に選べるサイズは2種類ですが、付箋設置後にリサイズ可能でした。
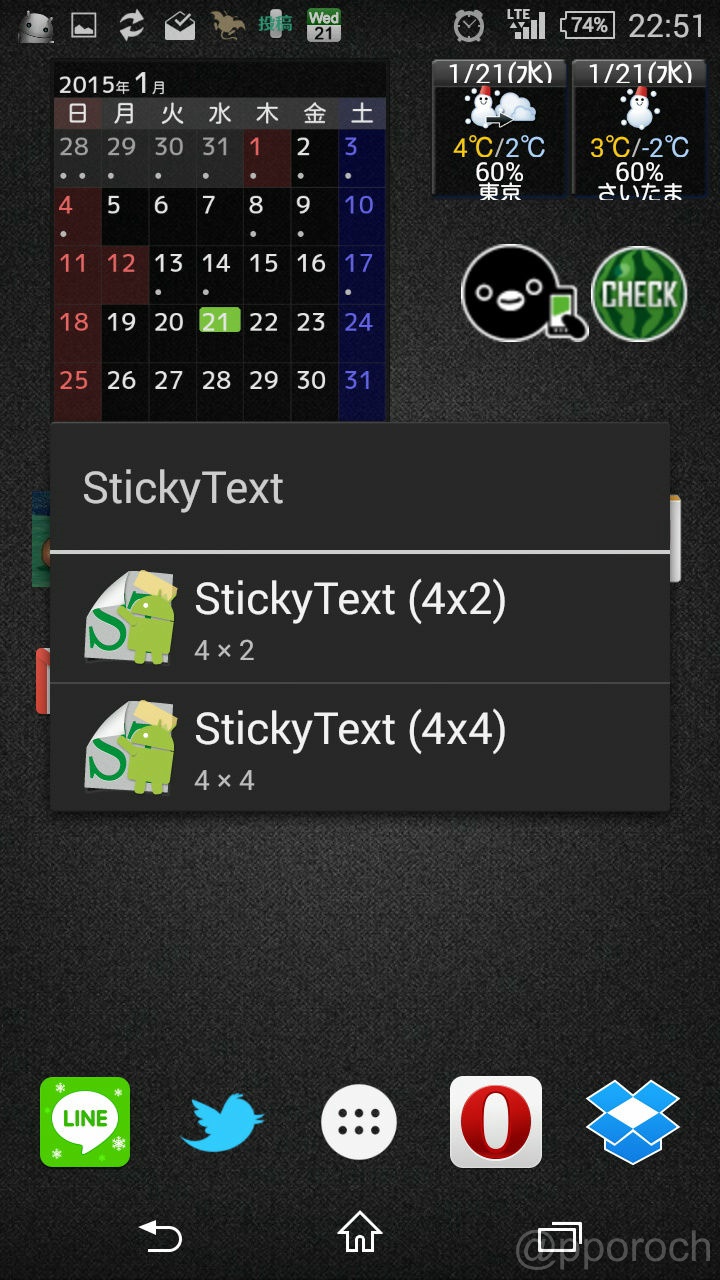
はじめて「StickyTextのウィジェット」を追加する場合、MemoZouと同じく
1.Evernoteへサインインして認証
2.認証後は、付箋に表示させたいノートを選択
3.Androidの「戻る」ボタンをタップして、設定画面のスタート地点へ戻る
4.続けて、付箋のデザインを設定します。
ここでデザイン設定せずに終了してしまうと、また最初からやり直しでした。
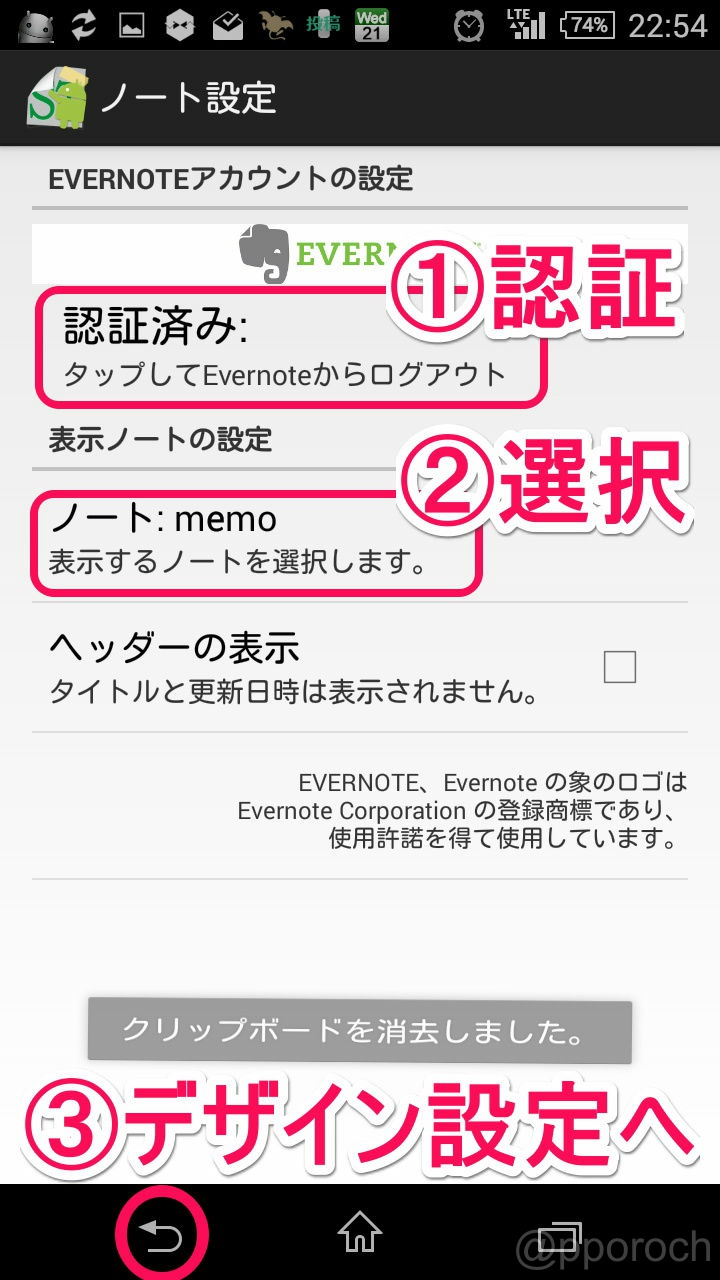
デザイン設定では、自分で細かく設定することもできますし、あらかじめ用意された雛形デザインの中から選ぶこともできます。雛形デザインの中から好みのものを選択すると、デザイン設定画面に戻って、さらに細かく調整することもできます。
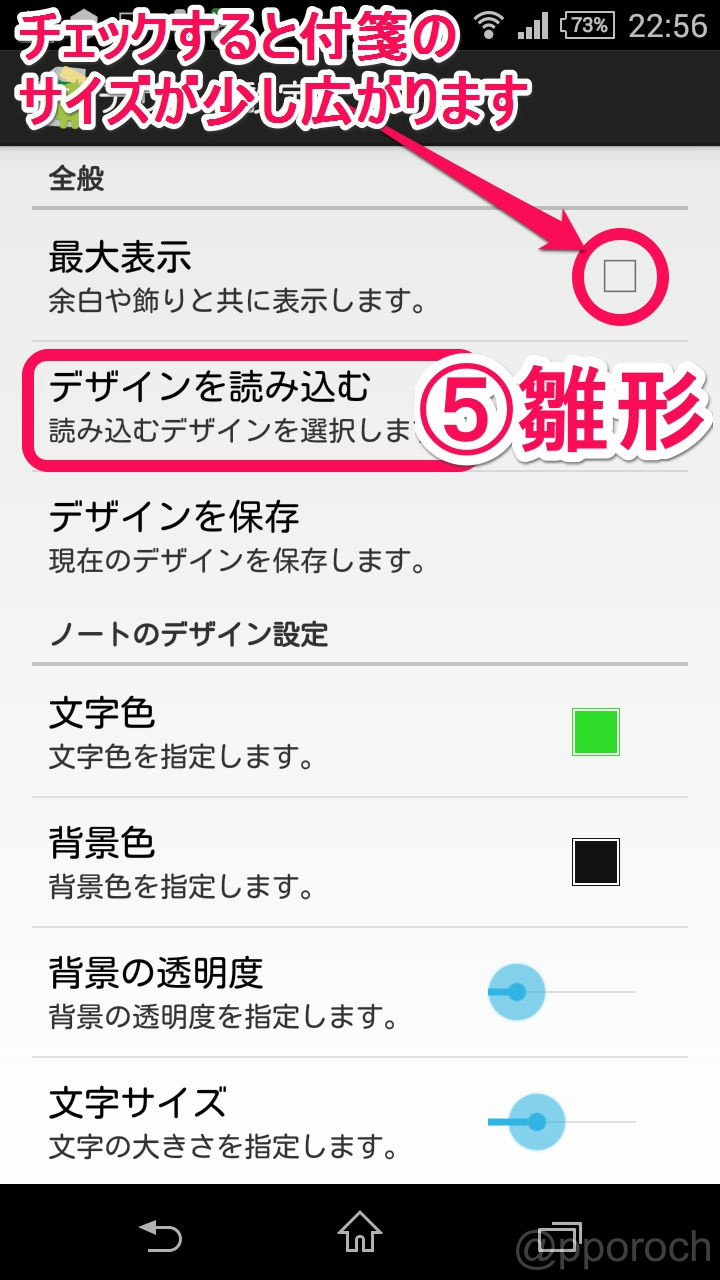
ノート設定とデザイン設定を完了すると、ホーム画面に選択したEvernoteのメモが付箋紙みたいに表示されます。こちらの「StickyText」の場合、あくまでもメモを表示するだけのアプリなので、編集には別途Evernoteアプリが必要です。かといって、いちいち別にEvernoteを開くわけではなく、付箋のメモ部分をタップすると連動してEvernoteアプリが開くようになってます。
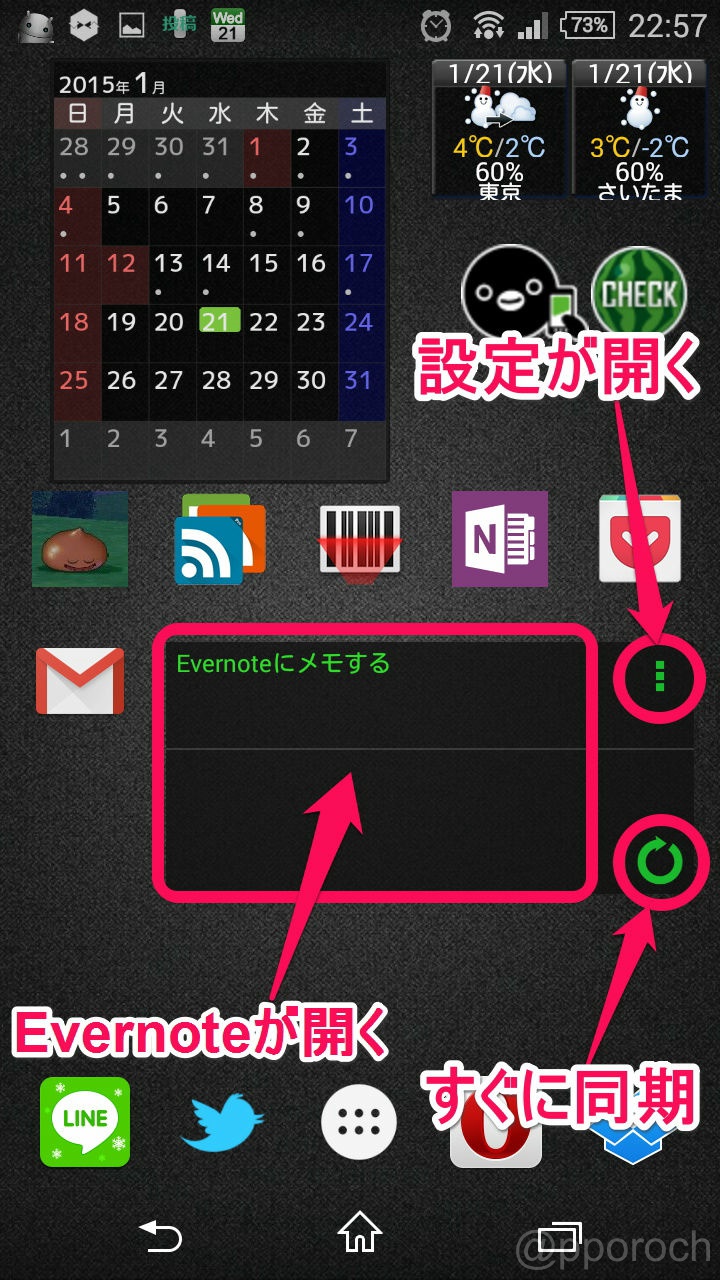
ちょっと最初の設定が面倒ですが、一度設定しておけば、MacとXperiaで付箋メモを同期できるので、なにかと便利になりました。
まあ、お家の中でもXperiaに書き残したメモを見ておけば済む話なんですが、意外と家にいる間はスマートフォンを見ることなく過ごしてたりして、どちらかというとMacばかり触っていたので、今回のような話になったのです。
さらにいえば、自分の頭の中に忘れずにメモしておければ、何の問題もないのですが、いかんせん寄る年波には勝てませんでした、というお話。うーん、つらい。。。
【参考リンク】
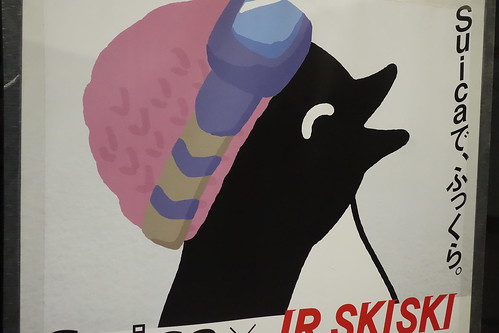

コメント
コメントなどありましたら、GitHubのディスカッションへお願いします。(書き込みには、GitHubのアカウントが必要です)